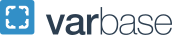Accessible Exam File Format
Some students are approved of the accommodation to use assistive technology to complete exams, such as text-to-speech/screen readers, screen magnification software, and speech-to-text/dictation software. The accommodations may include any of the following:
- Digital copy for typing answers
- Enlarged font for both online and paper-based exams
- Use of screen reader
- Use of dictation software during exams
Considerations
- Much of the assistive technology listed above requires internet access. When supporting students who are approved of using the assistive technology during exams, instructors may need to consider built-in exceptions within the lockdown browser or eliminate the use of the lockdown browser. Please note GW provides Kurzweil3000 screen reader to all students which supports offline mode.
- For video and audio clips included in exams, quizzes, and assignments, captions are required. Please check the accuracy of the captions available. If it’s not satisfactory or missing captions, please send the files to [email protected] 1 week prior to the exam date for professional captioning.
- For subject areas like Math, Science, or Foreign Languages, students may not be able to utilize assistive technology due to the limited capability of the software. A human reader and/or scribe would be the appropriate alternative support. If you have students needing assistive technology in those exams, please share the exam file 1 week prior to the exam date to identify appropriate tools/support.
Please contact [email protected] for questions regarding implementing assistive technology during exams.
Exam Files to Support Screen Reader Use
Some general formatting guidelines are listed below and also available in WebAIM’s resource on Creating Accessible Documents.
Font
- Size: A minimum font size of point 12 should be used; for enlarged print for paper prints, the size of point 16 is recommended.
- Style: Sans serif typefaces such as Verdana, Calibri, or Arial are preferred. Instead of underlining text and the use of italics, use bold characters to emphasize the content.
- Alignment: Left alignment is recommended.
- Use of Color:
- Ensure the contrast between the font color and the background color is sufficient. Choose either a light background with dark text, or a dark background with light text.
- Avoid using colors alone to convey information. For example, using the color red to convey importance. If using colors is desired, please also bold the characters. It ensures that students with color blindness can decipher important information.
Content
- Make sure charts, tables, and images have meaningful labels and are accessible. For specific recommendations for creating accessible charts and graphs, please refer to Harvard’s resource: Data Visualization, Charts, and Graphs.
- Ensure that the full content is provided on the first occasion when using abbreviations or acronyms. For example, "George Washington University (GWU)."
- Avoid using different layouts in the same block of content. For instance, when writing multiple-choice questions, please ensure that both the question and selection items are presented in a linear single-column progression.
- Always number pages to aid with navigation.
- Use the Insert – Table option to create a table. Do not use tabs or spacing when creating a table. Complex tables created by using Table-Draw are inaccessible.
- Don’t insert a blank page in the middle of the document. The screen reader may think that is the end of the document and miss the rest.
- Use numbers instead of using Roman numerals, which screen readers read as letters.
Document Readability for Screen Readers
When using a scanned image of the document that has been saved as a PDF, it is not accessible for a screen reader user. The file would need to go through Optical Character Recognition (OCR) to recognize text. A quick way to test this is to see if you can select a word or sentence using your cursor in PDF - if it doesn’t select the text but instead highlights part of the image, you need to run the file through Adobe Acrobat’s OCR tool. Review these instructions on using Adobe Acrobat’s OCR tool.
You can convert Word documents into screen-reader-friendly PDFs using the following steps.
Recommended steps to Convert Word document into Accessible PDF using Export (Microsoft)
- Select File, then Export
- Select Create PDF/XPS Document
- Select Create PDF/XPS button
- Enter a file name and then select the Options button. Make sure the following options are selected:
- Create bookmarks using Headings: Creating bookmarks in your PDF document using the heading styles used in the Word document – not available when converting PowerPoint slides into accessible PDFs
- Document Properties: Bringing over the properties set in the original Word Document to the PDF conversion
- Document Structure tags for accessibility: Preserve the structure elements and tag them in the PDF conversion.
- Select Ok and then Save to proceed
Recommended steps to Convert Word document into Accessible PDF using Save As (Microsoft)
- Select File then Save As and choose the folder when you want to place the file.
- In the Save As dialog box, choose PDF in the Save as type list.
- Make sure that you enter the Title for the screen reader to read – to avoid reading the file name.
- Select the same settings under Options as previously demonstrated
- Select Ok and then Save to proceed
Recommended steps to Convert Word document into Accessible PDF using Save As (Mac)
- Select File then Save As and choose the folder, which you want to place the file
- In the Save As dialog box, choose PDF in the Save as type list.
- Select the radio button “Best for electronic distribution and accessibility (used Microsoft online service)”
- Select Export to proceed
Electronic/ Online Exams
Most guidelines above also apply to online exams. However, students may need to take exams within the Learning Management System such as the BlackBoard, Canvas, etc. Some professional schools at GW utilize different exam platforms, including Exam4 and ExamSoft. For questions regarding using screen readers on those platforms, please review the recommendations from vendors or contact [email protected].